Preview.appをプレゼンツールとして使う
![]() /アプリケーション/プレビュー(/Applications/Preview.app)は、Mac OS X標準のPDFビューアであり、JPEG, GIF, TIFF, PSD, PICT, PNG, BMP等々の画像ファイルも表示できる。ここで、プレビューを簡易プレゼンテーションツールとして使う方法を軽〜くまとめておく。
/アプリケーション/プレビュー(/Applications/Preview.app)は、Mac OS X標準のPDFビューアであり、JPEG, GIF, TIFF, PSD, PICT, PNG, BMP等々の画像ファイルも表示できる。ここで、プレビューを簡易プレゼンテーションツールとして使う方法を軽〜くまとめておく。
スライドショー
プレビューには、複数の画像ファイル(イメージ)をまとめて開いたウインドウ(あるいは、単独のPDFファイルを開いたウィンドウ)を全画面表示して、1イメージ(1ページ)ずつペラペラめくっていく「スライドショー」機能があるのでそれを使う。
やり方は簡単。表示したい画像を集めたフォルダを「プレビュー」アプリケーションアイコンにドラッグアンドドロップして開き、「表示」>「スライドショー」メニューを選ぶだけ。PDFを使う場合はPDFファイルを開き、以下同文。
細かい設定はできないがプレゼンツールとして必要最低限の機能は備えている。私はこれで十分だ*1。内容よりトランジションエフェクトやアニメーションに重点をおく人はMicrosoft Office PowerPointを使おう。やっぱ、プレゼンといえばパワポだよね。
データの作り方
ま、それは置いといて。「PDFのスライドショー」であれば、Mac OS Xはあらゆる書類をPDFファイルとしてプリントできるので、自分の使い慣れたアプリケーションでプレゼン書類を作れば良い。
「イメージのスライドショー」をしたい場合は、プレゼンに使いたい画像をフォルダ内に集めておく。
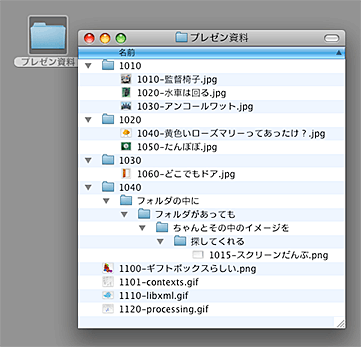
イメージのスライドショーの再生順は標準だと、Finderでのファイルの表示順と同じになるので、ファイル名の先頭に再生順を示す決まった桁数の番号を付けるといいだろう(0000photo.jpg 〜 9999photo.jpgのように)。イメージが表示される順序を変えたいときは、ファイルの名前で調整する。
ファイル名の頭の数字部分を書き換えることで、並び順を変えてやるのだ。
フォルダが階層化されている場合でも、フォルダの中のそのまた中にある画像ファイルをちゃんと探してくれるので、フォルダに分けることでイメージをグループ化しておくこともできる。プレビューに読み込ませるとフラットに展開されちゃうけど。
憶えておきたいキーボード操作
- command+shift+Fキー
- スライドショーの開始。
- ESCキー
- スライドショーの終了*2。
- Iキー
- インデックスシートを表示。すべてのページ(イメージ)のサムネイルを表示し、その中から選んだページに移動できる。
- 左右矢印キー
- ページめくり。[キー、]キーでも同様(HHK Proとか英語のコンパクトキーボードだとこっちの方が便利)。
- スペースバー
- 自動再生の開始/停止
プレゼンを始める前に
イメージのスライドショーと、PDFのスライドショーでは微妙に動作が違ってたりする*3ので、プレゼンテーションを始める前に次の操作をすると良い。プレゼン用書類(画像ファイルの入ったフォルダかPDFファイル)を開いて、
- command+shift+Fキーで全画面表示に
- Iキーでインデックスシートを表示
- スペースバーを押してページ表示に戻る
これで、イメージのスライドショー、PDFのスライドショーどちらでも「自動再生を停止、矢印キーで前後のページに移動可能」な状態になる。
以上、Mac OS X v10.5.5 Leopard付属のプレビュー バージョン 4.1(469.2.2)でのお話でした。
(2008-10-30)
- *1 というか、そもそもパワーポイントのような高機能ツールを使わなきゃならないようなビッグな仕事のプレゼンなんかする機会無いし(^^; え? Keynote? なんの話ですか?
- *2 Qキー、.(ピリオド)キー、Wキーでも終了できるようだ。
- *3 自動再生の初期状態がイメージのスライドショーでは「再生」、PDFのスライドショーでは「停止」になっているとか、Page Downキー、Page Upキーによるページ送りはイメージでは使えないとか、PDFでは全画面表示開始直後は矢印キーの移動がきかないとか、とか。
©2007 "TAKAHASHI Ryoji" @zone0.net
Last updated: 2011-08-27